چگونه در پایین ایمیل نام و مشخصات خود را بصورت خودکار قرار دهیم
اگر می خواهید بدانید راحت ترین راه برای اینکه چگونه در پایین ایمیل نام و مشخصات خود را بصورت خودکار قرار دهیم چیست، این مقاله را تا پایان بخوانید.

برای سفارش آنلاین خدمات بازاریابی اینترنتی کافیست در سایت ثبت نام نموده و سفارش آنلاین خدمات بازاریابی اینترنتی ثبت نمائید تا بلافاصله فاکتور دریافت نمائید و سپس تصمیم گیری فرمائید.
چگونه در پایین ایمیل نام و مشخصات خود را بصورت خودکار قرار دهیم تا هرگز فراموش نشود؟. آیا می خواهید پیام کسب و کار خود را به صورت جزء جدایی ناپذیر ایمیل های خود همواره به مخاطبان انتقال دهید؟ پس شما به یک امضای ایمیل یا بهتر است بگوییم جیمیل نیاز دارید. با توجه به اینکه در حال حاضر جیمیل پرکاربرد ترین نوع نامه های الکتریکی است در این مقاله به امضای جیمیل می پردازیم.
برای اینکه بدانیم چگونه در پایین ایمیل نام و مشخصات خود را بصورت خودکار قرار دهیم لازم است ابتدا با نسخه های مختلف برنامه ایمیل آشنا باشیم. در این مقاله ایجاد انواع امضای جیمیل را در دستگاه های اندرویدی، آیفون و ویندوزی شرح خواهیم داد. قبل از شروع کار بهتر است بدانید که کاملترین امضای ایمیل در نسخه های تحت وب و ویندوزی ساخته می شوند. امضای ایمیل در ویندوز می تواند شامل عکس و نوشته باشد، این برای شرکت هایی که به ارسال لوگوی خود تاکید دارند ضروری است. گاهی ممکن است بخواهید یک اطلاعیه مهم را در قالب یک تصویر یا پوستر به ایمیل خود ضمیمه کنید. در هر صورت باید بدانید که تنها راه اضافه کردن تصویر به امضای ایمیل استفاده از نسخه ویندوزی جیمیل است.
مخاطبان گرامی پیشنهاد میکنیم مقاله
با مرتب کردن تب ها چگونه در گوگل کروم سایت ها را دسته بندی کنیم؟ را مطالعه نمایید.
چگونه در پایین ایمیل نام و مشخصات خود را بصورت خودکار قرار دهیم بدون اینکه از تصویر استفاده کرده باشیم. برای ایجاد امضای متنی خودکار در ایمیل می توانیم علاوه بر نسخه ویندوزی تحت وب از نسخه اندرویدی و ios جیمیل نیز استفاده کنیم. اگر داشتن یک امضای متنی برای شما کفایت میکند و نیازی به درج تصویر در انتهای ایمیل ندارید میتوانید دست به کار شوید. کافیست گوشی اندرویدی یا آیفون خود را روشن کنید و کمی در تنظیمات جیمیل تغییر ایجاد کنید. در کمتر از چند دقیقه یک کار ماندگار را شروع کرده اید.
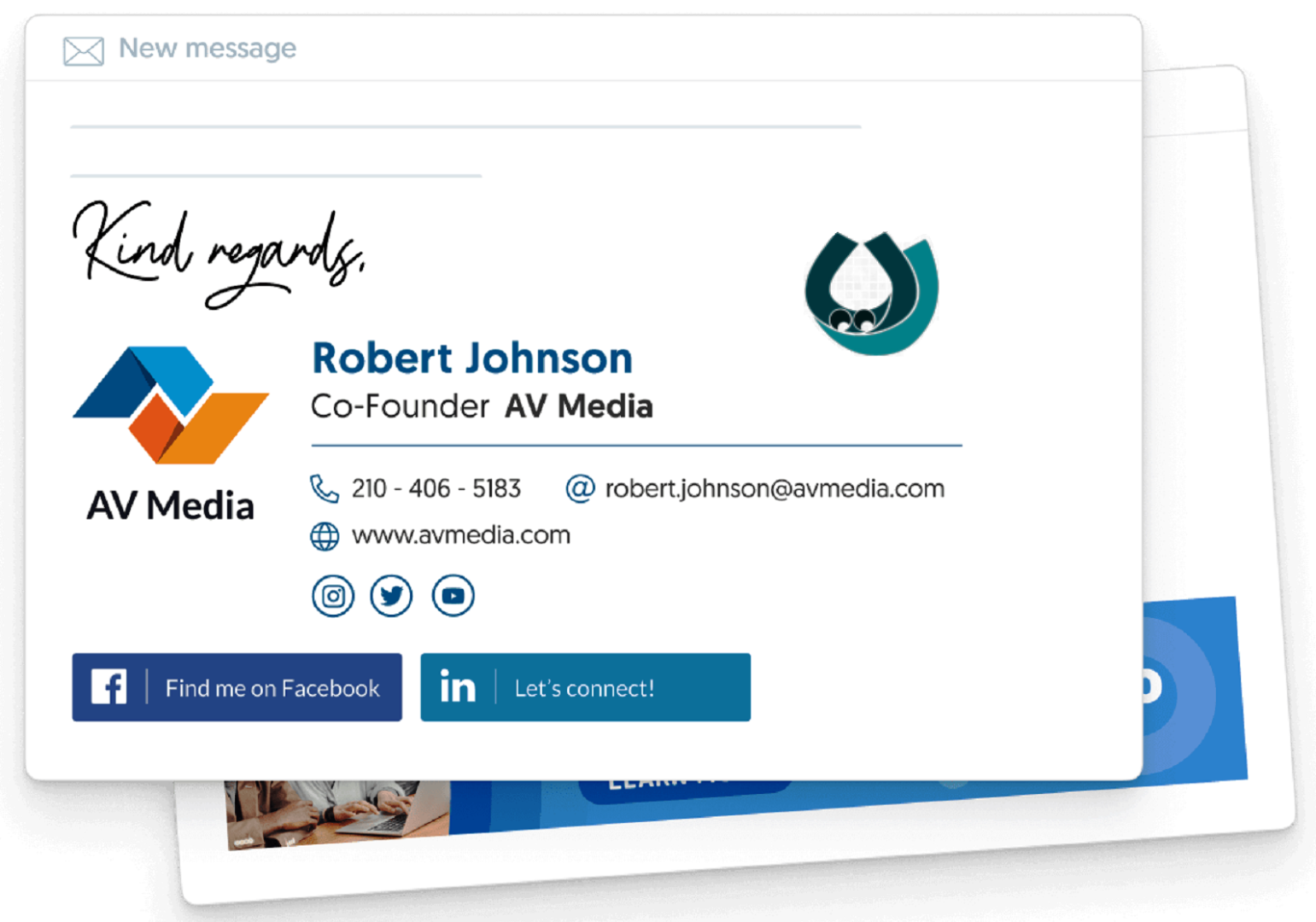
در ویندوز چگونه در پایین ایمیل نام و مشخصات خود را بصورت خودکار قرار دهیم؟
برای اینکه بدانیم چگونه در پایین ایمیل نام و مشخصات خود را بصورت خودکار قرار دهیم ابتدا جیمیل خود را باز کرده و روی آیکن چرخ دنده کلیک چپ می کنیم. از منوی Quick settings روی گزینه See all settings کلیک می کنیم تا منوی کامل تنظیمات را ببینیم. از تب General و در مقابل زیر عنوان Signature روی دکمه ی +Create new کلیک می کنیم تا پاپ آپ آن باز شود. در کادر Name new signature نام مورد نظر برای امضای خود را وارد می کنیم. توجه داشته باشید که ما می توانیم برای هر ایمیل به طور همزمان چندین امضا داشته باشیم و نام امضا مهم است. پس از درج نام امضا روی دکمه Create کلیک می کنیم تا کادر ویرایش امضا باز شود.
حال که تا حدی دانستیم چگونه در پایین ایمیل نام و مشخصات خود را بصورت خودکار قرار دهیم سر و کله ی گزینه حذف و ویرایش پیدا می شود. در سمت چپ کادر ویرایش امضا، نام امضا و امکان حذف یا ویرایش امضا وجود دارد. برای حذف امضا از همین قسمت استفاده می کنیم. برای ویرایش متن امضا می توانیم از امکانات موجود در سمت راست کادر امضا استفاده کنیم. در منوی ابزارهای ویرایش امضا علاوه بر امکان درج و ویرایش متن، امکان درج عکس و لینک نیز وجود دارد.
حالا دیگر می دانیم که در ویندوز چگونه در پایین ایمیل نام و مشخصات خود را بصورت خودکار قرار دهیم. فقط فراموش نکنید که در پایان باید تغییرات را ذخیره کنیم. برای این کار به پایان تب General رفته و در پایین صفحه بر روی دکمه Save Changes کلیک می کنیم. تا زمانی که این دکمه را نزده باشید هیچیک از تنظیمات اعمال شده روی ایمیل ذخیره و اجرا نخواهند شد.
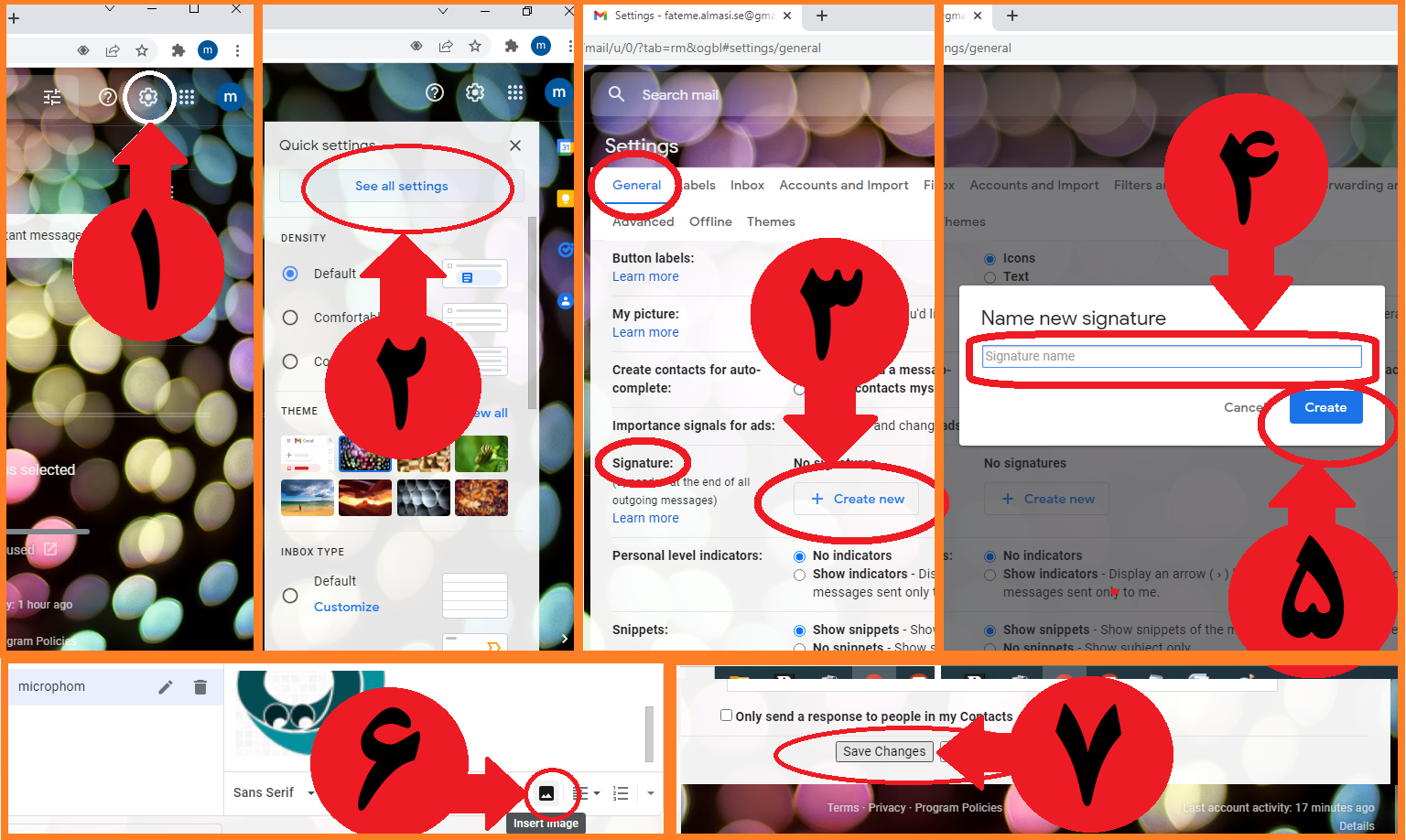
قرار دادن امضا در پایان ایمیل با اندروید و ios
برای اینکه بدانیم در اندرویدی چگونه در پایین ایمیل نام و مشخصات خود را بصورت خودکار قرار دهیم ابتدا ایمیل را باز می کنیم. علامت سه خطی بالا و سمت راست (یا چپ) صفحه را لمس کرده وارد منوی اصلی ایمیل می شویم. گزینه ی تنظیمات (Settings) را انتخاب کرده و اگر چند ایمیل فعال داریم یکی را انتخاب می کنیم. گزینه امضای دستگاه همراه یا (Signature) را لمس کرده و در کادر ظاهر شده متن امضای خود را می نویسیم. آن را تایید کرده و دوباره به صفحه تنظیمات باز می گردیم. می بینیم که امضا روی تنظیمات ثبت شده و قابل مشاهده است.
برای دانستن اینکه در آی او اس چگونه در پایین ایمیل نام و مشخصات خود را بصورت خودکار قرار دهیم به این صورت عمل می کنیم. ابتدا برنامه جیمیل را اجرا کرده و گزینه منو (menu) را انتخاب می کنیم. از گزینه های موجود، Settings را انتخاب نموده و اکانت مورد نظر خود را تعیین می کنیم. گزینه Signature Settings را لمس کرده و سپس Signature را به حالت Enable یا On منتقل می کنیم. امضای ایمیل را در کادر اضافه کرده و Add یا Edit را متناسب با منوی پیش رو انتخاب می کنیم. با لمس گزینه Back از منو تغییرات را ذخیره می کنیم.
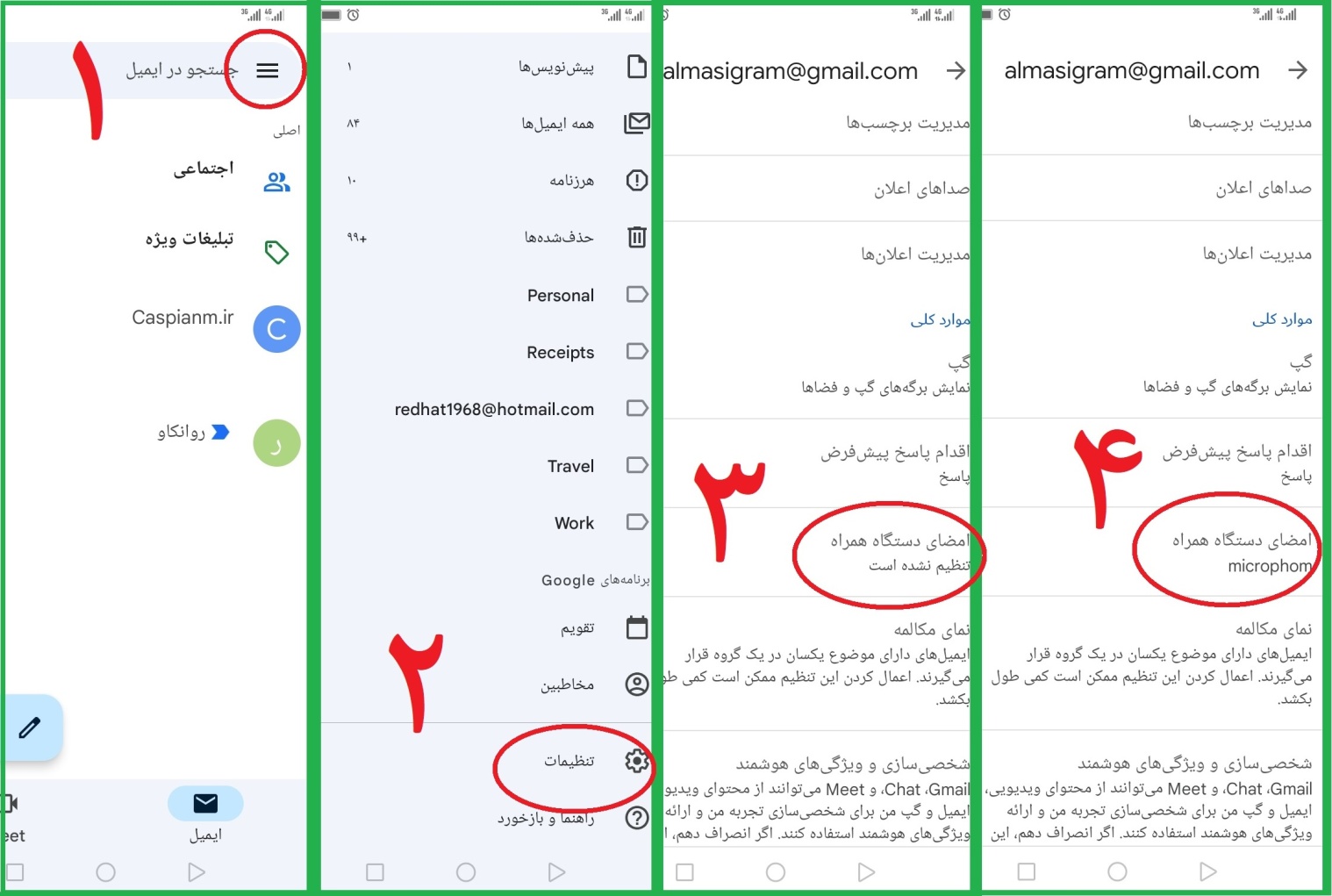
برای سفارش آنلاین خدمات بازاریابی اینترنتی کافیست در سایت ثبت نام نموده و سفارش آنلاین خدمات بازاریابی اینترنتی ثبت نمائید تا بلافاصله فاکتور دریافت نمائید و سپس تصمیم گیری فرمائید.























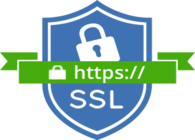
لیست نظرات
بسیار کاربردی بود نحوه افزودن تصویر رو هم قرار دهید
مرسی بسیار کارآمد بود
بسیار عالی همان چیزی بود که دنبالش بودم
بسیار عالی بود از اموزش تصویریتون استفاده کردم
به دردم خورد ممنونم ازتون
آیا امکان درج لوگو در ایمیل وجود دارد؟
سلام آموزش گذاشتن عکس پروفایل در جیمیل رو هم بذارید خیلی ممنونم
تفاوت تبلیغات در جیمیل با ایمیل مارکتینگ چیه؟ اصلا تفاوتی دارن یا هر دو یه مفهومن؟
امکان حذف و ویرایش متن ثابت ایمیل وجود داره؟
جالب بود واقعا
چقدر کاربردی بود
عالی
خیلی خوب توضیح دادین
برای فرستادن تکالیف برای استاد تو ایمیل خیلی شیک و حرفه ای و کاربردیه
با سلام می خواستم درخواست کنم چنانچه امکان آن است تنظیمات ایمیل شرکت منو شما انجام دهید.